
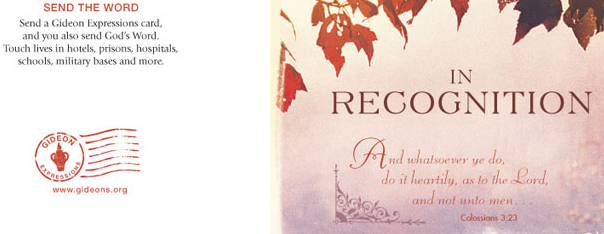
On frequencies that aren't busy with multiple signals visible in the waterfall, this pane will probably not be useful to you. To the left of the receive and transmit panes, you may see the channels pane, with a white background by default.
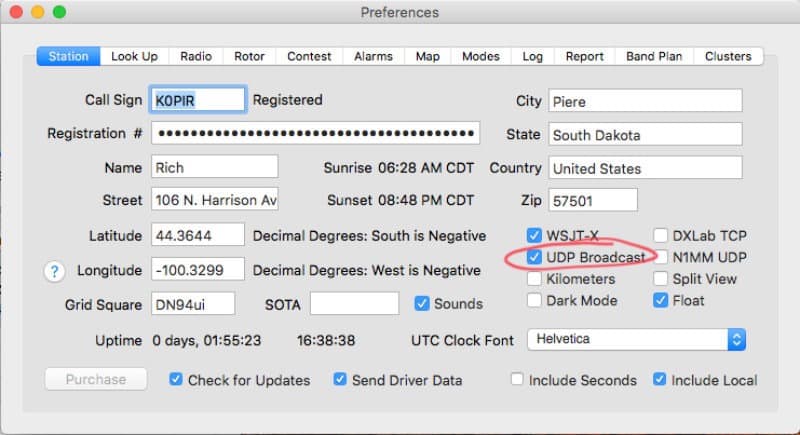
Confirm this by ensuring that the button just below the lower left corner of the waterfall pane reads "WF" if it does not, click it until it does.) (This pane can actually display things other than the waterfall, but this training course will assume you are seeing the waterfall. As seconds pass, each signal appears at the top of the waterfall and disappears at the bottom. Here, incoming and outgoing digital signals are displayed. Below the transmit pane, with a black background by default, is the waterfall pane. It will display in black any text that is set up to be transmitted and in red any text that has already been transmitted during the current transmit session. Below the contact pane, with a pale blue background by default, is the transmit pane. It retains that text during your current fldigi session but is erased when you close fldigi (though it is saved in your log files).

It will show pretty much everything that happens during your fldigi session, including text you have received and text you have transmitted. The upper large horizontal pane, with a pale yellow background by default, is the receive pane (or contact pane). (Your copy of fldigi may look a little different the user interface can be modified in many ways!) Note the three large horizontal panes and one vertical pane: Now, with any interface device and cables disconnected from your computer, launch fldigi as you would any other newly-installed application.


 0 kommentar(er)
0 kommentar(er)
